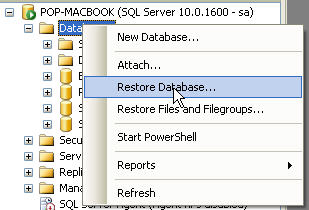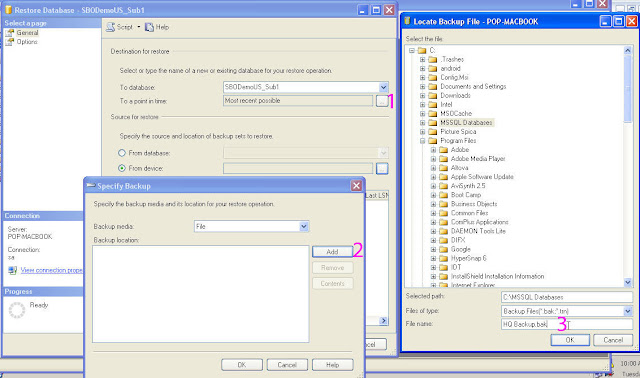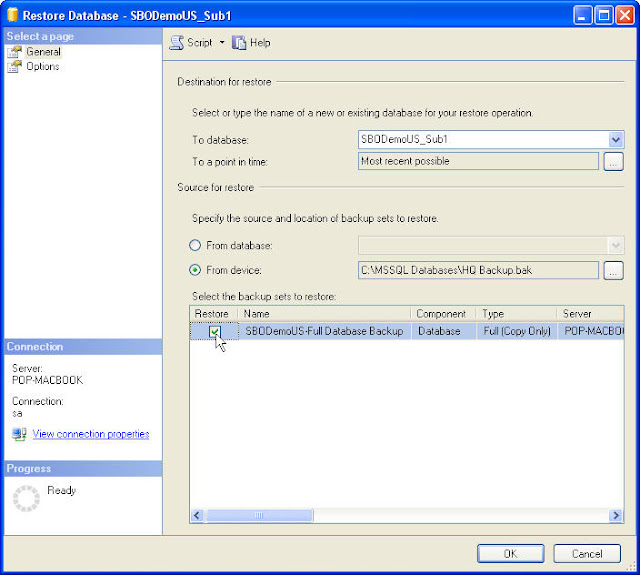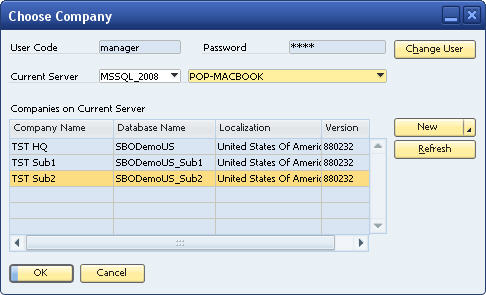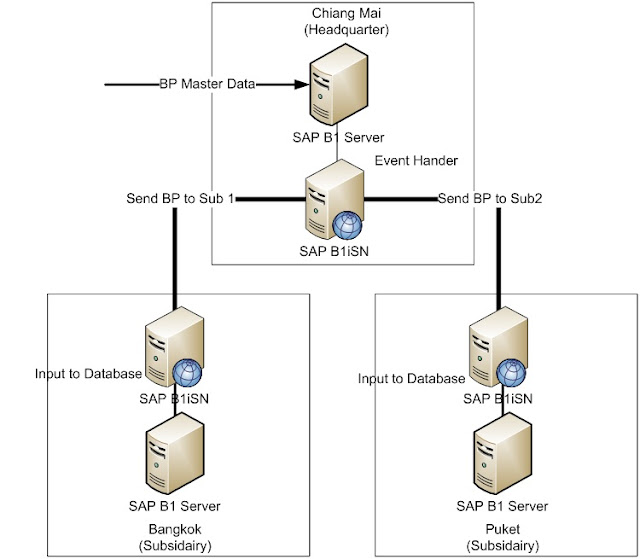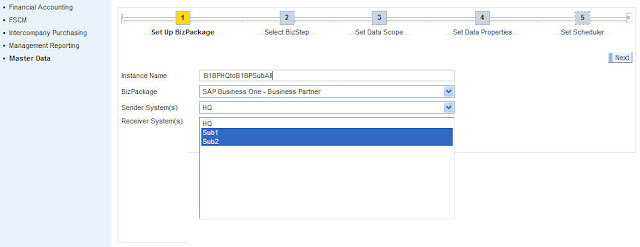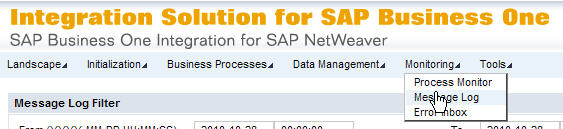หลังจากเขียนวิธีติดตั้ง SAP B1iSN ไปแล้ว ถ้าไม่มีการทดลองให้ดู มันก็ไม่เห็นภาพใช่ไหมครับ งั้นก็มาทดลองกันเลยว่าที่เราติดตั้งไปนั้น ใช้งานได้หรือไม่ แต่ก่อนที่จะทดลองก็ต้องมีการเตรียมการก่อน ลองมาดูวิธีการเลยครับ
การใช้งาน SAP B1iSN จำเป็นต้องมีฐานข้อมูลแต่ละสาขาแยกจากกัน ฐานข้อมูลตัวอย่างของ SAP B1 จะมีเพียง DemoUS เพียงตัวเดียว เราสามารถคัดลอกฐานข้อมูลที่มีอยู่แล้วเพื่อทดลองการทำงานกับ B1iSN ได้โดยมีวิธีดังนี้
ทำการสร้างฐานข้อมูลสำหรับทุก Company เพื่อใช้ทดลอง
- เปิด MSSQL Server Management Studio เลือกฐานข้อมูล SBDemoUS คลิกขวาเลือก Tasks > Backup
- คลิก Add
- เลือกโฟล์เดอร์ที่จะเก็บไฟล์ ตั้งชื่อไฟล์ให้มีนามสกุล .bak
- คลิกขวาที่ Databases เลือก Restore Database…
- พิมพ์ชื่อฐานข้อมูลตรงช่อง To database… เลือก From device > Add > เลือกโฟล์เดอร์และพิมพ์ไฟล์ที่ทำการสำรองไว้
- เลือกฐานข้อมูลที่ต้องการ restore
- Restore ข้อมูลสมบูรณ์
- ตารางที่ทำการ Restore มาใหม่*************** ให้สร้างตารางนี้ขึ้นมาอีกชื่อว่า SBODemoUS_Sub2 **************
ทำการเปลี่ยน Company Name ใหม่โดยให้
- SBODemoUS เป็น TST HQ
- SBODemoUS_Sub1 เป็น TST Sub1
- SBODemoUS_Sub2 เป็น TST Sub2
วิธีการเปลี่ยนชื่อ Company Name
- เข้าไปที่ Administration > System Initialization > Company Details
- ทำการเปลี่ยนชื่อตรงช่อง Company Name
- ทำการเข้าระบบใหม่ Company Name จะเปลี่ยนเป็นชื่อที่เราตั้งไว้**************** ให้ทำกับ Sub1 และ Sub2 ******************
- ภาพหลังจากทำการเปลี่ยน Company Name ทั้งหมดแล้ว
ทำการเพิ่ม username B1i ให้กับทุกๆ Company
- เข้าไปที่เมนู Administrator > Setup > General > Users
- กดปุ่มค้นหาจากเมนู พิมพ์ User Code เป็น B1i แล้วกดค้นหา
- กด … ด้านหลัง password จะปรากฎ popup Password ให้พิมพ์รหัสผ่านใหม่เข้าไป แล้วกด update หลังจากนั้นให้เข้าสู่ระบบใหม่โดยใช้ username เป็น B1i
- เมื่อเข้าสู่ระบบครั้งแรก จะปรากฎช่องให้เปลี่ยนรหัสผ่าน ถ้าไม่ต้องการเปลี่ยนให้ใส่รหัสเดิมทั้งสามช่อง
ขั้นตอนการติดตั้งฐานข้อมูลเข้ากับระบบ SAP B1iSN
- เปิดตัว Integration Application Explorer (IAE) โดยใช้ IE เท่านั้น และต้อง allow popup ด้วย
- เลือกเมนู Landscape > Create System เลือก System Type เป็น B1 8.8 ถ้าหาก B1 เป็นตัวเก่าก็เลือกให้ตรงตาม version ส่วน System Name ให้ตั้งชื่อให้ตรงกับฐานฐานข้อมูลที่เราจะเชื่อมต่อ ตอนนี้เราต้องการเชื่อมต่อกับ SBODemoUS ซึ่งเป็น Headquarter ของเรา
- จะปรากฎชื่อระบบขึ้นมาทางซ้ายมือตามชื่อ System Name ที่เราตั้งไว้
- คลิกเข้าไปที่ System Name ที่เราสร้างไว้ ตั้งค่าแต่ละช่องตามนี้
- b1Server เซ็ตเป็น IP Address หรือ Computer Name ก็ได้
- licenseServer เซ็ตเป็น IP Address หรือ Computer Name พร้อมใส่ port 30000
- company ตรงนี้สำคัญ เซ็ตเป็นฐานข้อมูลที่เราต้องการเชื่อมต่อด้วย ในที่นี้เราต้องการเซ็ตให้กับฐานข้อมูล SBODemo_US ก็ใส่ชื่อฐานข้อมูลนี้เข้าไป
- dbType เลือกให้ตรงกับชนิดฐานข้อมูลที่ใช้
- dbUser เลือกเป็น admin ของฐานข้อมูล
- dbPassword ใส่ให้ถูกต้อง
- userName ใส่ username ของ B1i ห้ามให้ manager เด็ดขาด
- password ตั้งให้ตรงกับ username นั้นๆ
- jcoPath ใส่ directory ที่เก็บ library ของ Java Connection ปกติจะเก็บอยู่ที่ C:\Program Files\SAP\SAP Business One DI API\JCO\LIB
- ช่องที่เหลือปล่อยทิ้งไว้
- ตรงส่วน JDBC ให้เซ็ตค่าสำหรับเชื่อมต่อระหว่าง tomcat กับ MSSQL โดยเซ็ตค่าดังนี้
url และ driver จะถูกเก็บไว้ใน config ของ tomcat อยู่ที่ C:\Program Files\SAP\SAP Business One Integration\B1iServer\tomcat\webapps\B1iXcellerator\ xcellerator.cfg ให้ใช้ notepad เปิดไฟล์แล้วค้นหาโดยใช้คำว่า bpc.jdbc_driver และ bpc.jdbc_url จากนั้นคัดลอกไปไว้ในแต่ละช่อง โดยตรง url จะต้องแก้ไข databaseName ให้เป็นฐานข้อมูลที่จะเชื่อมต่อด้วย เช่น
jdbc:sqlserver://POP-MACBOOK:1433;integratedSecurity=false;databaseName=B1i;selectMethod=cursor
แก้ไขเป็น
jdbc:sqlserver://POP-MACBOOK:1433;integratedSecurity=false;databaseName=SBODemoUS;selectMethod=cursor
username และ password ใส่ user ที่เชื่อมต่อกับ MSSQL Server
- กด Test Connection ถ้าทำงานได้ถูกต้อง จะได้ผลลัพธ์ดังภาพ*********** ทำขั้นตอนเดิมกับฐานข้อมูลที่เหลือ ***************
ทดลองการทำงานเบื้องต้น
สร้าง Business Partner จาก HQ และส่งข้อมูลไปที่ Sub1 และ Sub2 โดยอัตโนมัติ
แนวคิด
เมื่อมีการเขียนข้อมูลลงไปใน Business Partner Master Data จะเกิด Event ขึ้นมา (เปิดดูได้จาก Objects ID) B1iSN จะมี Event Hander จับการทำงานที่ HQ จากนั้นจึงทำการส่งข้อมูลไปที่ B1iSN ของ Sub1 และ Sub2 ทำการเขียนข้อมูลลงฐานข้อมูลโดยอัตโนมัติ
- เปิดหน้า SAP Business One Integration for SAP NetWeaver (B1iSN) ขึ้นมา (จากหน้า IAE คลิก Application Manager > Manage Application > Subsidiary Integration Console) คลิกที่ Business Processes > Define แล้วเลือก Master Data ด้านซ้าย
- กำหนดค่าดังนี้
- Instance Name โดยพยายามให้สื่อความหมาย เช่น B1BPHQtoB1BPSubAll หมายถึง B1 Business Partner Headquarter to B1 Business Partner Subsidiary ทุกสาขา สาเหตุที่เขียน B1 ไปด้วยเพราะ B1iSN สามารถเชื่อมต่อกับ A1 และ R3 ได้ด้วย
- BizPackage เลือก Business Partner เพราะเราต้องการทำการเชื่อมข้อมูลของ Business Partner Master Data
- Sender System(s) เลือกเป็น HQ
- Receiver System(s) เลือกเป็น Sub1 และ Sub2 เราต้องการส่งข้อมูลไปให้ทั้งสองสาขาพร้อมๆ กัน
เมื่อกำหนดค่าเสร็จกด Next ไปได้เลย
- กด Next ไปเรื่อยๆ จนถึงขั้นตอนที่ 4 ให้กด save จะมี popup ขึ้นบอกว่าสร้าง BizPackage ได้สมบูรณ์แล้ว เราสามารถกดปิดไปได้เลย แต่ยังจะใช้งานไม่ได้ ต้องไปเปิดการใช้งาน (activate) BizPackage นี้ก่อน
- เลือก Business Process > Process
- เลือก Master Data จะพบกับ BizPackage ที่พึ่งสร้างขึ้นมา แต่ตรง Active Status ยังเป็นไฟแดงอยู่ หมายถึงยังไม่ได้เปิดการใช้งาน ให้กด radio button ด้านหน้า BizPackage แล้วกด (De)Activate เพื่อเปิดการทำงาน
- หลักจากเปิดการใช้งานแล้วตรง Active Status จะเป็นสีเขียว
เมื่อทำการสร้าง BizPackage ได้แล้วก็เท่ากับว่า B1iSN สามารถทำการติดต่อกันได้แล้ว แต่ B1iSN ยังไม่รู้ว่า เมื่อไหร่ที่ต้องทำการติดต่อไปยังปลายทาง ตรงนี้เราต้องทำการสร้าง Event เพื่อให้ B1iSN ทำงาน
- ไปที่ Start > Programs > Integration solution for SAP Business One > SAP Business One EventSender > Setup
- ทำการเลือกฐานข้อมูล ป้อน username และ password
- ตั้งเวลาในการตรวจสอบ Event ค่าเริ่มต้นเป็น 3 วินาที
- ใส่ค่าของ B1iSN Server ให้ถูกต้องจากนั้นทดสอบการเชื่อมต่อโดยกด Test Connection
- จาก BizPackage เราตั้งให้ส่งข้อมูลจาก HQ (ฐานข้อมูล SBODemoUS) ให้ทำการกดปุ่ม Event Filter เพื่อเพิ่ม Event เข้าไป
- เมื่อคลิก Event Filter จะปรากฎ popup ให้ใส่หมายเลข Event ในครั้งแรกจะยังไม่มีค่าอะไรเลย วิธีการดูว่าแต่ละ Event มีหมายเลขอะไรให้เปิดดูจากเอกสารใน B1 SDK
- เปิด SAP B1 SDK
- ให้ค้นหาคำว่า Objects ID เมื่อเปิดดูจะพบกับหมายเลข Event ทั้งหมดในระบบ สำหรับ Business Partner ทั้งหมด จะเป็นหมายเลข 2
- เพิ่ม Object ID 2 ใน Event Filter แล้วกด OK
- ทำการทดสอบการรับ Event ของ Sub1 โดยกด Receiver แล้วกด Test Connection จากนั้นกด Next เพื่อไปขั้นตอนต่อไป
- กด Finish เพื่อสร้าง Event ขึ้นมา
- เมื่อสร้าง Event เสร็จแล้ว Event Sender จะยังไม่ทำงาน ต้องไปทำการ Restart SAP Business One EventSender Service ก่อนจึงจะทำงาน
- เปิด SAP B1 เข้าไปหัวข้อ Business Partner Master Data เพิ่มลูกค้าเข้าไประบบใหม่ โดยตั้งรหัสและชื่อ จากนั้นกด Add
- ตรวจสอบการทำงานของ Event โดยเข้าไปที่ Monitoring > Message Log
- แสดงสถานะของ Event ที่กำลังอยู่ในสถานะ Processing
- การทำงานของ Event ทั้งสองสมบูรณ์แล้วโดย Event เป็น B18.8_BP คือการทำงานที่เกี่ยวกับ Business Partner Master Data จะถูกจัดการโดย Event ตัวนี้เสมอ Sender เป็น HQ และ Receiver เป็น Sub1, Sub2 และ S, R Obj Key เป็น TST001 (BP Code) ตรงตามที่เราได้ตั้งไว้
- ทดลองเปิด Business Partners Master Data จาก Sub1 จะพบกับ BP ที่สร้างจาก HQ